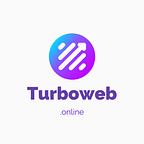How to Uninstall Obsolete Drivers in Windows 10 — {link} -
Each machine that you install on your Windows PC will require a driver to function properly. The disadvantage is that as time passes, your Windows machine may become slowed down by a large number of obsolete and previous drivers, which may eventually cause problems with your PC. Without a doubt, you can easily uninstall any machine driver utilizing Windows’ built-in tools. The disadvantage is that Windows device manager only displays currently connected devices; there is no way to view hidden or previous drivers. In this article, we’ll show you how to force hidden drivers to appear and how to uninstall previous drivers in Windows 10. Note that while this text is written for Windows 10, it should also work with earlier versions of the operating system, such as Windows 7 and Windows 8.
For Graphics and Sound Drivers, Use DDU
Graphics cards are complicated devices, and if you’ve either purchased a new one or updated an older one, you may discover that it’s not working properly due to driver conflicts. (It may not function properly or may be prone to crashes and restarts.) If this occurs, it is recommended that you use the free Guru 3D tool DDU (or Display Driver Uninstaller) to completely uninstall any previous graphics card drivers before installing the new ones.
After extracting the application, start Windows 10 in Safe Mode, then open DDU and select the appropriate machine type (GPU or Audio) from the drop-down menu. Once you’ve made your selection, click “Clean and restart” in your drivers to completely remove them. Once you’re back in standard Windows 10, you’ll be able to install new GPU or audio drivers without encountering any conflicts or interference with the previous ones.
Compulsory Appearance of Old Drivers
Prior to uninstalling previous drivers, we want to ensure that they appear in the listing. 1. To do so, press Win + X and then select “Command Prompt (Admin)” from the menu that appears.
2. Type the next command and press the Enter button to execute the command:
SET DEVMGR_SHOW_NONPRESENT_DEVICES=1What the above command does is drive all of the non-present or previous and invisible drivers to present up in the Device Manager listing. Once you’ve finished this, you possibly can proceed with the uninstallation.
Uninstall Old Drivers in Windows
1. To uninstall the previous drivers, press Win + X and choose “Device Manager” from the listing of choices.
2. Go to “view” and choose the choice “present hidden gadgets” to reveal all of the hidden and previous drivers.
The advantage of this characteristic is that every one the previous drivers are pale out, so you possibly can simply establish the previous or non-present drivers from present drivers. 3. Select the previous driver you need to uninstall, right-click and choose the Uninstall possibility.
(*10*)
That is all that is required. Using this tip, you can easily locate and uninstall any previously installed and hidden drivers. Always be cautious not to delete any existing machine driver, as this may occasionally cause issues with your connected hardware machine. Additionally, always run a test twice prior to uninstalling any machine driver. If you continue to experience problems with your Windows 10 graphics, see our information on repairing a faulty graphics card or check our list of recent Windows 10 update issues to determine if you were affected.